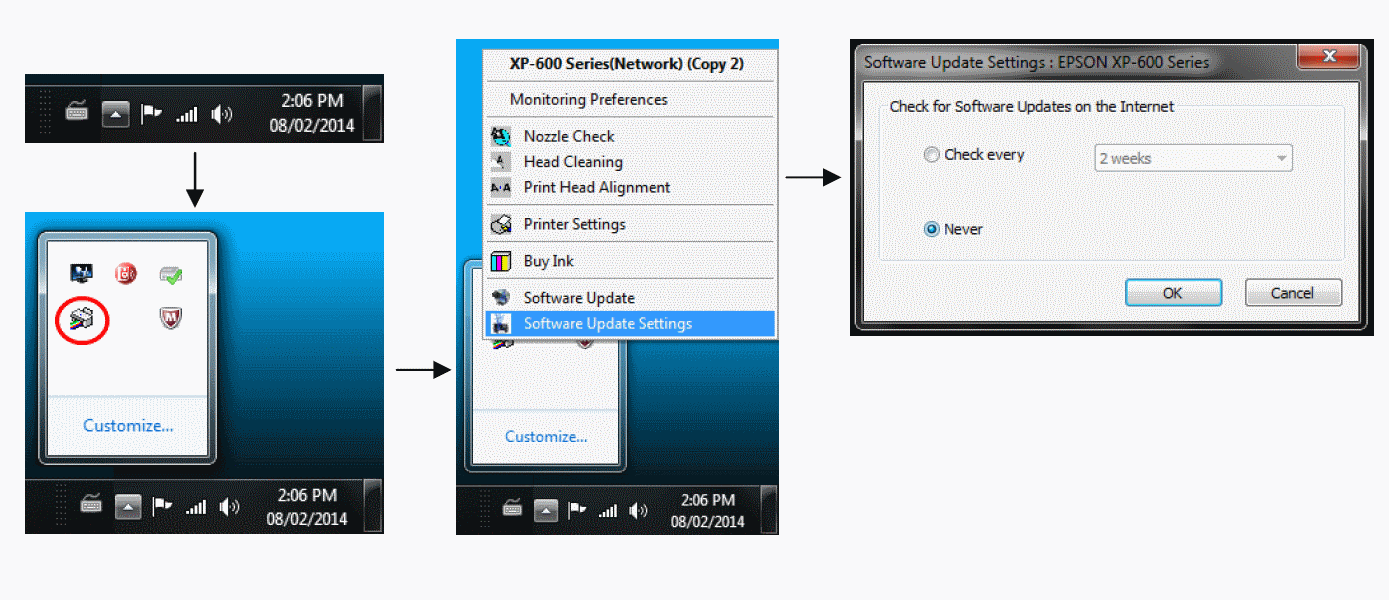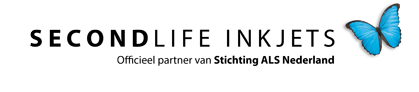Automatische updates uitschakelen
Selecteer uw printermerk:
Disclaimer: alle handelingen omtrent het uitschakelen van updates komen vanuit officiële handleidingen van de fabrikant.
Mocht uw type printer anders werken kunt u dit altijd terugvinden op de website van de fabrikant of in de bijgeleverde handleiding.
Printerupdates
Printerfabrikanten moeten het hebben van de cartridges/toners, en niet van de printers. Ze zullen er dan ook alles aan doen om u richting originele patronen te bewegen.
Nu doen ze dit tegenwoordig door middel van zogeheten automatische updates. Met deze updates zorgen ze ervoor dat sommige chips die op de cartridges zitten niet meer worden herkend door uw printer. Uiteraard zorgen wij er voor dat onze cartridges worden voorzien van de nieuwste chips, ook na een nieuwe update. Echter wordt u, terwijl wij een nieuwe chip ontwikkelen, gedwongen om over te gaan op dure merkcartridges.
Deze updates komen binnen via de vooraf geïnstalleerde software, waar u mee akkoord bent gegaan toen u de meegeleverde software heeft geïnstalleerd op uw computer. U kunt dit akkoord echter ook weer intrekken!
Maar hoe zit het dan met mijn drivers?
Drivers ondersteunen de communicatie tussen uw computer en het desbetreffende apparaat. Om te zorgen dat deze veilig, snel en correct met elkaar communiceren bent u afhankelijk van drivers en de bijbehorende updates. Driver updates voor uw printer komen binnen via Microsoft Updates zodra er een apparaat, in dit geval een printer, is verbonden met uw computer. Niet via de firmware updates van de fabrikant!
Automatische HP firmware updates uitschakelen:
Stap 1: Open het HP update programma
- Voor Windows 10:
Klik op Start  , klik op Alle apps, klik op HP en klik vervolgens op HP Update.
, klik op Alle apps, klik op HP en klik vervolgens op HP Update.
- Voor Windows 8:
Druk op uw toetsenbord op de knoppen Windows  + Q, typ nu HP Update in het zoekveld en klik op HP Update in de lijst met resultaten. Het venster Welkom bij HP Update verschijnt nu.
+ Q, typ nu HP Update in het zoekveld en klik op HP Update in de lijst met resultaten. Het venster Welkom bij HP Update verschijnt nu.
- Voor Windows 7/Vista:
Klik op Start  , klik op Alle programma's, klik op HP en klik vervolgens op HP Update.
, klik op Alle programma's, klik op HP en klik vervolgens op HP Update.
Het venster Welkom bij HP Update verschijnt nu.
- Voor Windows XP:
Klik op Start, op Alle programma's, op de map HP en klik vervolgens op HP Software Update.
Het venster Welkom bij HP Update verschijnt nu.
- Voor iOS:
Uw Mac werkt met zijn eigen software en niet met de HP update software. Uw printer zal op iOS dus niet worden geupdate!
Stap 2: Klik onderaan op de knop Instellingen. Het venster Instellingen van HP update verschijnt nu.
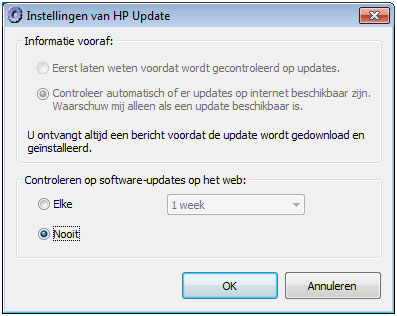
Stap 3: Selecteer onderaan Nooit en klik op de knop OK.
Sluit het HP Update programma met het kruisje.
Automatische Brother firmware updates uitschakelen:
Opmerking: De onderstaande figuren zijn een voorbeeld en kunnen afwijken van uw Brother-apparaat en besturingssysteem.
Stap 1: Zorg ervoor dat de computer aan staat en dat u met beheerdersrechten bent aangemeld.
Stap 2: Open de Status Monitor, klik hiervoor op Start => (Alle) Programma's => Brother = XXX-XXXX (Model) => Status Monitor
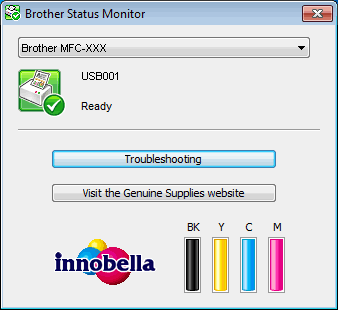
Stap 3: Klik met de rechtermuisknop op een leeg gedeelte in het scherm Status Monitor en kies Controleren op firmware updates of Instelling software update.
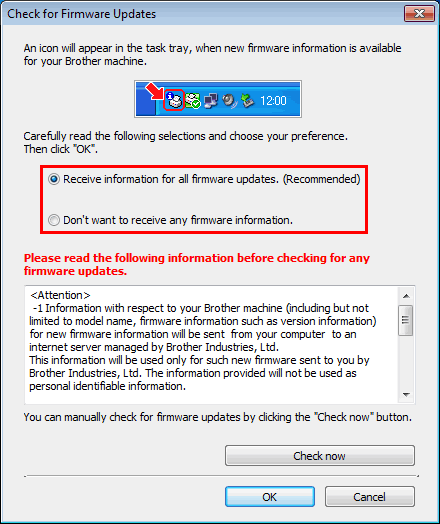
- Kies voor het uitzetten:
Geen firmware informatie ontvangen
Stap 4: Klik op OK.
Automatische Epson firmware updates uitschakelen:
Stap 1: Klik op het systeemvak, rechtsonder in uw beeld. Dit is het pijltje wat naar boven wijst, links van uw klok.
Stap 2: Klik met de rechtermuisknop op het printer icoontje.
Stap 3: Selecteer "Software Update Instellingen"
Stap 4: In het nieuwe venster selecteert u "Nooit", klik vervolgens op OK.